آمار
کل مطالب : 25 کل نظرات : 0 آمار کاربران
افراد آنلاین : 1 تعداد اعضا : 0 آمار بازدید
بازدید امروز : 11 بازدید دیروز : 10 ورودی امروز گوگل : 0 ورودی گوگل دیروز : 0 بازدید هفته : 23 بازدید ماه : 52 بازدید سال : 97 بازدید کلی : 10612 اطلاعات شما
آی پی : 3.15.147.215 مرورگر : Unknown AppleWebKit سیستم عامل : Search Bot امروز : سه شنبه 11 اردیبهشت 1403
امکانات جانبی
جدید ترین مطالب
 ایده های جدید تولید محتوا
ایده های جدید تولید محتوا تولید کننده محتوا کیست و چه وظیفه ای دارد؟
تولید کننده محتوا کیست و چه وظیفه ای دارد؟ نکات جدید تولید محتوا برای متخصص ها
نکات جدید تولید محتوا برای متخصص ها راهنمای خرید کامل بهترین اتو مو با قیمت مناسب
راهنمای خرید کامل بهترین اتو مو با قیمت مناسب هر آنچه در مورد خرید بهترین اتو مو باید بدانید
هر آنچه در مورد خرید بهترین اتو مو باید بدانید سایت های راهنمای خرید چه ویژگی هایی دارند؟
سایت های راهنمای خرید چه ویژگی هایی دارند؟ بهترین ریش تراش های زنانه سال 2020
بهترین ریش تراش های زنانه سال 2020 14تا از بهترین ها برای خرید ساعت مچی دیجیتال
14تا از بهترین ها برای خرید ساعت مچی دیجیتال بهترین کارتهای حافظه برای دوربین شما
بهترین کارتهای حافظه برای دوربین شما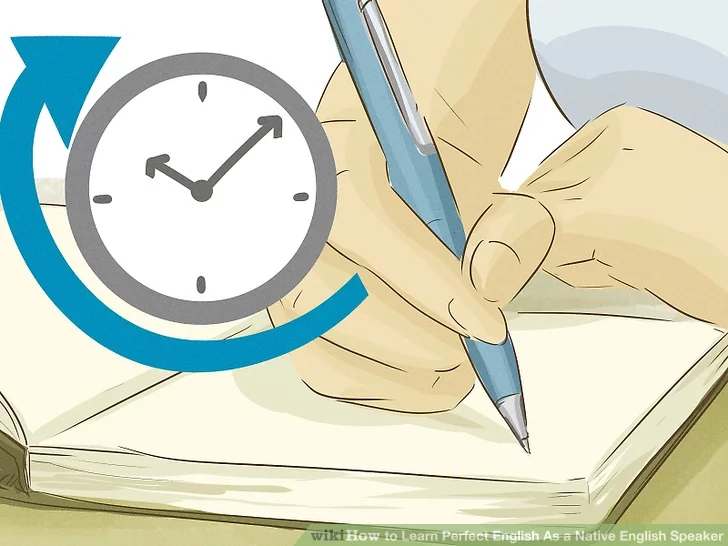 نحوه یادگیری زبان انگلیسی
نحوه یادگیری زبان انگلیسیدرباره ما

شاید برای شما هم رخ داده است که اطلاعات به خاطر به زمین خوردن مموری و یا حادثهای دیگر در معرض پاک شدن و یا آسیب دیدن باشد. اما نباید در این مواقع به طور کلی ناامید شوید چرا که راه هایی هست که میتوان با استفاده از آن اطلاعات مموریها را ریکاوری کرد در این مطلب درباره این موضوع صحبت خواهیم کرد.
سرویس فناوری فردا: همه ما احتمالا یک فلش یا کارت حافظه داریم که بخشی از اطلاعات موردنیازمان را در آن نگهداری میکنیم. این اطلاعات به این دلیل در فلش مموری نگاه داشته میشوند که بر خلاف اطلاعات درون هاردهای اکسترنال ویا خود کامپیوتر، بیشتر و دفعات متعددی به آنها نیاز است.
4 راه ساده برای بازیابی اطلاعات فلش مموری و مموری کارت
شاید برای شما هم رخ داده است که این اطلاعات به خاطر به زمین خوردن مموری و یا حادثهای دیگر در معرض پاک شدن و یا آسیب دیدن باشد. اما نباید در این مواقع به طور کلی ناامید شوید چرا که راه هایی هست که میتوان با استفاده از آن اطلاعات مموریها را ریکاوری کرد در این مطلب درباره این موضوع صحبت خواهیم کرد.
۱ - اول از همه باید به نکات اصلی و اولیه دقت کنید. درست است که این توصیهها بسیار ابتدایی به نطر میرسد، اما بارها اتفاق افتاده است که به خاطر رعایت نشدن همین توصیهها مموریها کار نکرده اند. اطمینان پیدا کنید که مموری را در پورت مناسب قرار داده اید. کمی فلش یا مموری را جابجا کنید تا مطمئن شوید که به طور کامل در جایگاه قرار گرفته و یا سیستمی که به آن فلش را وصل کرده اید اتصالی ندارد.
۲ -اگر کامپیوتر فلش را شناسایی کرد، اما نتوانستید به فایلهای آن دسترسی پیدا کنید به احتمال بسیار زیاد فایلها غیرقابل استفاده شده اند. اما همیشه این طور نیست. ممکن است کامپیوتر نتوانسته باشد درایو مورد نظر را به خوبی شناسایی کرده باشد. برای حل مشکل خوانده نشدن درایو باید به منوی استارت بروید، گزینه Disk Management را انتخاب کرده و Create and format hard disk partitions را انتخاب کنید. پس از باز شدن پنجره مذکور درایو مربوط به فلش را انتخاب کرده و Change Drive Letter and Paths کلیک نمایید. از پنجره باز شده یکی دیگر از حرفهای مربوط به درایوها که پیش از این انتخاب نشده است را انتخاب کنید. اگر هم چنان نمیتوانید به فایلهای فلش مموری خود دسترسی داشته باشید به خواندن این متن ادامه دهید.
۳ -هم چنان ممکن است که ایراد از فایلهای شما و یا فلش مموری شما نباشد. در این مرحله باید درایورهای ویندوز خود را چک نمایید چرا که ممکن است آنها آسیب دیده باشند. برای حل این مشکل احتمالی باید دوباره درایورهای خود را نصب نمایید.
پس از آن که فلش مموری خود را درون کامپیوتر قرار دادید از منوی استارت به Device Manager بروید.به Disk Drives رفته تا فهرست همه درایورها باز شوند. گزینه مربوط به فلش مموری را بزنید و آن را مطابق تصویر حذف کنید.
4 راه ساده برای بازیابی اطلاعات فلش مموری و مموری کارت
پس از این فلش مموری را خارج کرده و سیستم خود را دوباره راه اندازی کنید. وقتی ویندوز دوباره راه اندازی شد فلش مموری را درون کامپیوتر قرار دهید تا خود به خود توسط سیستم شناسایی شود. اگر هم چنان نمیتوانید به اطلاعات خود دسترسی داشته باشید راهنمایی چهارم ما را بخوانید.
۴ - اگر تا اینجای کار هم چنان نتوانسته اید به فایلهای خود دسترسی داشته باشید، احتمالا فایلهای شما آسیب دیده اند، اما هم چنان امید خود را از دست ندهید. از دو راه میتوانید فلش مموری خود را چک و تعمیر کنید. شما میتوانید از طریق Windows Explorer یا Command Prompt این کار را انجام دهید.
مورد اول نسبت به راه دوم آسانتر است، پس از قرار دادن فلش مموری در کامپیوتر روی درایو مربوط به آن راست کلیک کرده و Properties را انتخاب کنید. در پنجره باز شده پس از انتخاب گزینه Tools در بخش Error Checking گزینه چک را انتخاب کنید. اگر اروری در این بخش پیدا شود پاپ آپی باز خواهد شد که در آن باید گزینه Repair drive را انتخاب کرد که با توجه به حجم درایو و نیز پیچیدگی ارور میتواند بیشتر طول بکشد.
راه دیگری که میتوانید با استفاده از آن این فرایند را طی کنید استفاده از Command Prompt است. پس از انتخاب گزینه استارت و تایپ cmd پنجرهای بازخواهد شد که میتوانید در آن chkdsk e: /r را تایپ کرده و اینتر را فشار دهید. اگر فلش مموری شما در درایو e نیست درایو مورد نظر را جایگزین آن نمایید. در انتهای این فرآیند شما میتوانید فهرستی از خطاهای اصلاح شده را مشاهده نمایید.
اگر هم چنان نتوانسته اید مشکلات فلش مموری خود را رفع کنید میتوانید یکی از نرم افزارهای زیر را از سایتهای دانلود نرم افزار دانلود کرده و اجرا کنید.
شاید برای شما هم رخ داده است که اطلاعات به خاطر به زمین خوردن مموری و یا حادثهای دیگر در معرض پاک شدن و یا آسیب دیدن باشد. اما نباید در این مواقع به طور کلی ناامید شوید چرا که راه هایی هست که میتوان با استفاده از آن اطلاعات مموریها را ریکاوری کرد در این مطلب درباره این موضوع صحبت خواهیم کرد.
سرویس فناوری فردا: همه ما احتمالا یک فلش یا کارت حافظه داریم که بخشی از اطلاعات موردنیازمان را در آن نگهداری میکنیم. این اطلاعات به این دلیل در فلش مموری نگاه داشته میشوند که بر خلاف اطلاعات درون هاردهای اکسترنال ویا خود کامپیوتر، بیشتر و دفعات متعددی به آنها نیاز است.
4 راه ساده برای بازیابی اطلاعات فلش مموری و مموری کارت
شاید برای شما هم رخ داده است که این اطلاعات به خاطر به زمین خوردن مموری و یا حادثهای دیگر در معرض پاک شدن و یا آسیب دیدن باشد. اما نباید در این مواقع به طور کلی ناامید شوید چرا که راه هایی هست که میتوان با استفاده از آن اطلاعات مموریها را ریکاوری کرد در این مطلب درباره این موضوع صحبت خواهیم کرد.
۱ - اول از همه باید به نکات اصلی و اولیه دقت کنید. درست است که این توصیهها بسیار ابتدایی به نطر میرسد، اما بارها اتفاق افتاده است که به خاطر رعایت نشدن همین توصیهها مموریها کار نکرده اند. اطمینان پیدا کنید که مموری را در پورت مناسب قرار داده اید. کمی فلش یا مموری را جابجا کنید تا مطمئن شوید که به طور کامل در جایگاه قرار گرفته و یا سیستمی که به آن فلش را وصل کرده اید اتصالی ندارد.
۲ -اگر کامپیوتر فلش را شناسایی کرد، اما نتوانستید به فایلهای آن دسترسی پیدا کنید به احتمال بسیار زیاد فایلها غیرقابل استفاده شده اند. اما همیشه این طور نیست. ممکن است کامپیوتر نتوانسته باشد درایو مورد نظر را به خوبی شناسایی کرده باشد. برای حل مشکل خوانده نشدن درایو باید به منوی استارت بروید، گزینه Disk Management را انتخاب کرده و Create and format hard disk partitions را انتخاب کنید. پس از باز شدن پنجره مذکور درایو مربوط به فلش را انتخاب کرده و Change Drive Letter and Paths کلیک نمایید. از پنجره باز شده یکی دیگر از حرفهای مربوط به درایوها که پیش از این انتخاب نشده است را انتخاب کنید. اگر هم چنان نمیتوانید به فایلهای فلش مموری خود دسترسی داشته باشید به خواندن این متن ادامه دهید.
۳ -هم چنان ممکن است که ایراد از فایلهای شما و یا فلش مموری شما نباشد. در این مرحله باید درایورهای ویندوز خود را چک نمایید چرا که ممکن است آنها آسیب دیده باشند. برای حل این مشکل احتمالی باید دوباره درایورهای خود را نصب نمایید.
پس از آن که فلش مموری خود را درون کامپیوتر قرار دادید از منوی استارت به Device Manager بروید.به Disk Drives رفته تا فهرست همه درایورها باز شوند. گزینه مربوط به فلش مموری را بزنید و آن را مطابق تصویر حذف کنید.
4 راه ساده برای بازیابی اطلاعات فلش مموری و مموری کارت
پس از این فلش مموری را خارج کرده و سیستم خود را دوباره راه اندازی کنید. وقتی ویندوز دوباره راه اندازی شد فلش مموری را درون کامپیوتر قرار دهید تا خود به خود توسط سیستم شناسایی شود. اگر هم چنان نمیتوانید به اطلاعات خود دسترسی داشته باشید راهنمایی چهارم ما را بخوانید.
۴ - اگر تا اینجای کار هم چنان نتوانسته اید به فایلهای خود دسترسی داشته باشید، احتمالا فایلهای شما آسیب دیده اند، اما هم چنان امید خود را از دست ندهید. از دو راه میتوانید فلش مموری خود را چک و تعمیر کنید. شما میتوانید از طریق Windows Explorer یا Command Prompt این کار را انجام دهید.
مورد اول نسبت به راه دوم آسانتر است، پس از قرار دادن فلش مموری در کامپیوتر روی درایو مربوط به آن راست کلیک کرده و Properties را انتخاب کنید. در پنجره باز شده پس از انتخاب گزینه Tools در بخش Error Checking گزینه چک را انتخاب کنید. اگر اروری در این بخش پیدا شود پاپ آپی باز خواهد شد که در آن باید گزینه Repair drive را انتخاب کرد که با توجه به حجم درایو و نیز پیچیدگی ارور میتواند بیشتر طول بکشد.
راه دیگری که میتوانید با استفاده از آن این فرایند را طی کنید استفاده از Command Prompt است. پس از انتخاب گزینه استارت و تایپ cmd پنجرهای بازخواهد شد که میتوانید در آن chkdsk e: /r را تایپ کرده و اینتر را فشار دهید. اگر فلش مموری شما در درایو e نیست درایو مورد نظر را جایگزین آن نمایید. در انتهای این فرآیند شما میتوانید فهرستی از خطاهای اصلاح شده را مشاهده نمایید.
اگر هم چنان نتوانسته اید مشکلات فلش مموری خود را رفع کنید میتوانید یکی از نرم افزارهای زیر را از سایتهای دانلود نرم افزار دانلود کرده و اجرا کنید.
- تاریخ ارسال : شنبه 21 تير 1399 ساعت: 16:38
- بازید : 332
ليست صفحات
مطالب پربازدید
- 30 سایت و برنامه برای Storytelling دیجیتال
- بهترین دوربین برای کودکان 2020: 9 دوربین قابل استفاده و بادوام برای کودکان
- 14تا از بهترین ها برای خرید ساعت مچی دیجیتال
- 26 راه مشروع برای کسب درآمد
- نحوه تغییر رمز عبور خود در ویندوز 10
- نحوه مطالعه آنلاین برای بهترین نتایج
- تور چیست؟ راهنمای مبتدی برای استفاده از مرورگر خصوصی
- 11 نکته تجاری ساده و بی پرده که به شما در ضرب و شتم رقابت شما کمک می کند
- چگونه دستگاه Android شما می تواند به شما کمک کند همه چیز را به خاطر بسپارید
- راهنمای خرید گوشی موبایل - خرداد 99
چت باکس
مطالب تصادفی
- تولید کننده محتوا کیست و چه وظیفه ای دارد؟
- چگونه بهترین آنتی ویروس را انتخاب کنیم
- نحوه تغییر رمز عبور خود در ویندوز 10
- 11 نکته تجاری ساده و بی پرده که به شما در ضرب و شتم رقابت شما کمک می کند
- سایت های راهنمای خرید چه ویژگی هایی دارند؟
- نحوه ویرایش PDF در Mac
- 14تا از بهترین ها برای خرید ساعت مچی دیجیتال
- نکات جدید تولید محتوا برای متخصص ها
- نحوه مطالعه آنلاین برای بهترین نتایج
- تور چیست؟ راهنمای مبتدی برای استفاده از مرورگر خصوصی
لینک دوستان
خبرنامه
آخرین نظرات کاربران