آمار
کل مطالب : 25 کل نظرات : 0 آمار کاربران
افراد آنلاین : 1 تعداد اعضا : 0 آمار بازدید
بازدید امروز : 4 بازدید دیروز : 0 ورودی امروز گوگل : 0 ورودی گوگل دیروز : 0 بازدید هفته : 5 بازدید ماه : 34 بازدید سال : 79 بازدید کلی : 10594 اطلاعات شما
آی پی : 18.218.172.249 مرورگر : Unknown AppleWebKit سیستم عامل : Search Bot امروز : دوشنبه 10 اردیبهشت 1403
امکانات جانبی
جدید ترین مطالب
 ایده های جدید تولید محتوا
ایده های جدید تولید محتوا تولید کننده محتوا کیست و چه وظیفه ای دارد؟
تولید کننده محتوا کیست و چه وظیفه ای دارد؟ نکات جدید تولید محتوا برای متخصص ها
نکات جدید تولید محتوا برای متخصص ها راهنمای خرید کامل بهترین اتو مو با قیمت مناسب
راهنمای خرید کامل بهترین اتو مو با قیمت مناسب هر آنچه در مورد خرید بهترین اتو مو باید بدانید
هر آنچه در مورد خرید بهترین اتو مو باید بدانید سایت های راهنمای خرید چه ویژگی هایی دارند؟
سایت های راهنمای خرید چه ویژگی هایی دارند؟ بهترین ریش تراش های زنانه سال 2020
بهترین ریش تراش های زنانه سال 2020 14تا از بهترین ها برای خرید ساعت مچی دیجیتال
14تا از بهترین ها برای خرید ساعت مچی دیجیتال بهترین کارتهای حافظه برای دوربین شما
بهترین کارتهای حافظه برای دوربین شما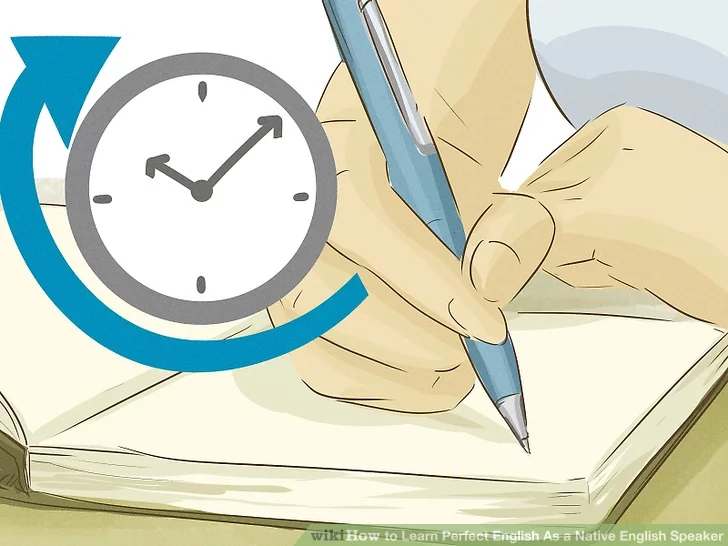 نحوه یادگیری زبان انگلیسی
نحوه یادگیری زبان انگلیسیدرباره ما
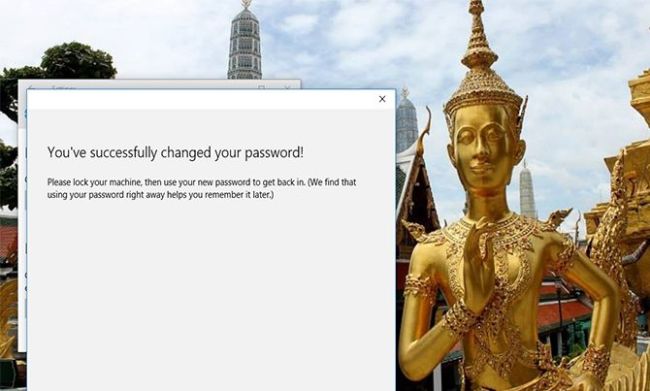
حتی اگر نقشه گنجی در لپ تاپ خود ندارید ، رمز عبور ویندوز 10 هنوز هم بسیار مهم است. اگر گمان می کنید شخصی رمزعبور خود را داشته باشد ، دوباره از رمزهای عبور استفاده کرده اید و تصمیم به ایمن تر شدن دارید یا به راحتی احساس تغییر آن را دارید ، مایکروسافت سه گزینه مختلف را برای شما فراهم می کند تا بتوانید در مورد امنیت دستگاه خود تصمیم بگیرید. ما هر روش را آزمایش کرده ایم و نحوه تغییر رمز عبور خود را در ویندوز 10 در چند مرحله ساده بیان کرده ایم.
نحوه تغییر رمز عبور خود در ویندوز 10
همیشه می توانید یک رمزعبور جدید جدید را انتخاب کنید - توصیه می کنیم از ترکیبی از حروف ، اعداد و نمادها استفاده کنید. معمولاً بهتر است اگر این رمزهای عبور حداقل هشت نویسه داشته باشد ، و اگرچه ما به شما توصیه می کنیم از یک قالب عبور الفبایی استفاده کنید زیرا این سیستم ایمن تر است ، همچنین می توانید رمز عبور خود را به یک پین یا تصویری تغییر دهید که به شما امکان می دهد سریعتر وارد حساب مایکروسافت خود شوید. و اگر تمام تلاش خود را برای حفظ حریم خصوصی خود انجام می دهید ، مطمئن شوید که چگونه می توانید از ویندوزهای ناشناس Chrome استفاده کنید.
همچنین ، به معنای واقعی کلمه چشم خود را برای Windows Hello نگه دارید ، که به شما امکان می دهد از طریق عنبیه ، صورت و یا تشخیص اثر انگشت وارد حساب خود شوید. اما اگر روش قدیمی را ترجیح می دهید ، در اینجا نحوه تغییر رمز عبور خود در ویندوز 10 آورده شده است.
برای تغییر / تنظیم گذرواژه
1. بر روی دکمه Start در پایین سمت چپ صفحه کلیک کنید.
نحوه تغییر رمز عبور خود در ویندوز 10
2. از لیست به سمت چپ روی تنظیمات کلیک کنید.
نحوه تغییر رمز عبور خود در ویندوز 10
3. حساب ها را انتخاب کنید.
نحوه تغییر رمز عبور خود در ویندوز 10
4. گزینه های ورود به سیستم را از فهرست انتخاب کنید.
نحوه تغییر رمز عبور خود در ویندوز 10
5- بر روی Change under Change your password کلیک کنید.
نحوه تغییر رمز عبور خود در ویندوز 10
6. برای تغییر رمز عبور ، باید با رمز ورود فعلی حساب Microsoft خود وارد شوید. رمزعبور خود را در کادر وارد کنید. روی ورود به سیستم کلیک کنید
نحوه تغییر رمز عبور خود در ویندوز 10
7. مایکروسافت برای تغییر رمز عبور خود از طریق شماره تلفن همراه با حساب شما ، کد جدیدی را برای شما ارسال می کند. برای تأیید صحت عدد صحیح ، چهار رقم آخر شماره تلفن خود را وارد کنید. Enter را فشار دهید.
نحوه تغییر رمز عبور خود در ویندوز 10
8. شما یک کد را بر روی تلفن خود دریافت خواهید کرد. کد را وارد کنید.
9. یک صفحه جدید شما را وارد می کند تا رمز عبور قدیمی خود را وارد کرده و پسورد جدید را وارد کنید. رمزعبور جدید را دوباره وارد کنید. Enter را فشار دهید.
اگر این پیام را مشاهده کردید ، پسورد خود را با موفقیت تغییر دادید!
نحوه تغییر رمز عبور خود در ویندوز 10
موارد بیشتر: Windows 10 Hands-On: شروع خوب
گذرواژه خود را به پین تغییر دهید
1. مراحل زیر 1-4 را برای تغییر گذرواژه فعلی خود در بالا دنبال کنید.
2. در گزینه های ورود به سیستم ، روی افزودن زیر پین کلیک کنید.
نحوه تغییر رمز عبور خود در ویندوز 10
3. برای تغییر رمز عبور خود ، باید با گذرواژه فعلی حساب Microsoft خود وارد شوید. رمزعبور خود را در کادر وارد کنید. روی ورود به سیستم کلیک کنید
نحوه تغییر رمز عبور خود در ویندوز 10
4- در جعبه اول یک پین جدید وارد کنید و در قسمت دوم دوباره آن را مجدداً وارد کنید. تأیید را کلیک کنید اکنون می توانید از این پین برای ورود به حساب Microsoft خود استفاده کنید.
نحوه تغییر رمز عبور خود در ویندوز 10
گذرواژه خود را به یک رمز عبور تصویر تغییر دهید
1. مراحل زیر را در قسمت تغییر گذرواژه فعلی خود دنبال کنید 1-4.
2. در گزینه های ورود به سیستم ، بر روی Add under Picture Password کلیک کنید.
نحوه تغییر رمز عبور خود در ویندوز 10
3. رمز ورود حساب Microsoft خود را وارد کنید تا تأیید کنید که حساب شما است. تأیید را کلیک کنید
نحوه تغییر رمز عبور خود در ویندوز 10
4. بر روی Select Picture کلیک کنید. از پرونده های خود عکسی انتخاب کنید.
نحوه تغییر رمز عبور خود در ویندوز 10
5. اگر دوست دارید روی این گزینه کلیک کنید یا اگر دوست ندارید بر روی گزینه انتخاب تصویر کلیک کنید. می توانید عکس خود را بکشید تا به هر حال که می خواهید موقعیت دهید.
نحوه تغییر رمز عبور خود در ویندوز 10
6. شما باید سه حرکتی تنظیم کنید که به بخشی از رمز عبور تصویر شما تبدیل شوند. با مکان نما خود خطوط یا دایره هایی را بکشید که با عکس شما هماهنگ باشد. من در تاج این مجسمه آزادی که در خیابان های نیویورک دیدم ، سه سنبله ردیابی کردم.
نحوه تغییر رمز عبور خود در ویندوز 10
اگر این پیام را می بینید پسورد خود را با موفقیت ایجاد کرده اید! وقتی وارد حساب Microsoft خود می شوید ، این عکس نشان داده می شود. به سادگی حرکات خود را دوباره ببندید و وارد سیستم شوید.
نحوه تغییر رمز عبور خود در ویندوز 10
امیدواریم همه چیزهایی را که باید در مورد نحوه تغییر رمز عبور خود در ویندوز 10 بدانید یاد بگیرید. برای راهنمایی بیشتر در مورد نحوه محافظت از پوشه در ویندوز 10 و در زیر راهنمای خود را بررسی کنید.
اکنون که می دانید رمز عبور خود را تغییر دهید ، راهنمای ما در مورد نحوه تغییر پس زمینه دسک تاپ خود در ویندوز 10 را بررسی کنید. اگر هنوز هم بعد از تغییر رمز عبور خود با دستگاه خود مشکل دارید ، با استفاده از ابزار Startup Repair و انجام تنظیم مجدد کامل
https://www.laptopmag.com/articles/change-password-windows-10
حتی اگر نقشه گنجی در لپ تاپ خود ندارید ، رمز عبور ویندوز 10 هنوز هم بسیار مهم است. اگر گمان می کنید شخصی رمزعبور خود را داشته باشد ، دوباره از رمزهای عبور استفاده کرده اید و تصمیم به ایمن تر شدن دارید یا به راحتی احساس تغییر آن را دارید ، مایکروسافت سه گزینه مختلف را برای شما فراهم می کند تا بتوانید در مورد امنیت دستگاه خود تصمیم بگیرید. ما هر روش را آزمایش کرده ایم و نحوه تغییر رمز عبور خود را در ویندوز 10 در چند مرحله ساده بیان کرده ایم.
نحوه تغییر رمز عبور خود در ویندوز 10
همیشه می توانید یک رمزعبور جدید جدید را انتخاب کنید - توصیه می کنیم از ترکیبی از حروف ، اعداد و نمادها استفاده کنید. معمولاً بهتر است اگر این رمزهای عبور حداقل هشت نویسه داشته باشد ، و اگرچه ما به شما توصیه می کنیم از یک قالب عبور الفبایی استفاده کنید زیرا این سیستم ایمن تر است ، همچنین می توانید رمز عبور خود را به یک پین یا تصویری تغییر دهید که به شما امکان می دهد سریعتر وارد حساب مایکروسافت خود شوید. و اگر تمام تلاش خود را برای حفظ حریم خصوصی خود انجام می دهید ، مطمئن شوید که چگونه می توانید از ویندوزهای ناشناس Chrome استفاده کنید.
همچنین ، به معنای واقعی کلمه چشم خود را برای Windows Hello نگه دارید ، که به شما امکان می دهد از طریق عنبیه ، صورت و یا تشخیص اثر انگشت وارد حساب خود شوید. اما اگر روش قدیمی را ترجیح می دهید ، در اینجا نحوه تغییر رمز عبور خود در ویندوز 10 آورده شده است.
برای تغییر / تنظیم گذرواژه
1. بر روی دکمه Start در پایین سمت چپ صفحه کلیک کنید.
نحوه تغییر رمز عبور خود در ویندوز 10
2. از لیست به سمت چپ روی تنظیمات کلیک کنید.
نحوه تغییر رمز عبور خود در ویندوز 10
3. حساب ها را انتخاب کنید.
نحوه تغییر رمز عبور خود در ویندوز 10
4. گزینه های ورود به سیستم را از فهرست انتخاب کنید.
نحوه تغییر رمز عبور خود در ویندوز 10
5- بر روی Change under Change your password کلیک کنید.
نحوه تغییر رمز عبور خود در ویندوز 10
6. برای تغییر رمز عبور ، باید با رمز ورود فعلی حساب Microsoft خود وارد شوید. رمزعبور خود را در کادر وارد کنید. روی ورود به سیستم کلیک کنید
نحوه تغییر رمز عبور خود در ویندوز 10
7. مایکروسافت برای تغییر رمز عبور خود از طریق شماره تلفن همراه با حساب شما ، کد جدیدی را برای شما ارسال می کند. برای تأیید صحت عدد صحیح ، چهار رقم آخر شماره تلفن خود را وارد کنید. Enter را فشار دهید.
نحوه تغییر رمز عبور خود در ویندوز 10
8. شما یک کد را بر روی تلفن خود دریافت خواهید کرد. کد را وارد کنید.
9. یک صفحه جدید شما را وارد می کند تا رمز عبور قدیمی خود را وارد کرده و پسورد جدید را وارد کنید. رمزعبور جدید را دوباره وارد کنید. Enter را فشار دهید.
اگر این پیام را مشاهده کردید ، پسورد خود را با موفقیت تغییر دادید!
نحوه تغییر رمز عبور خود در ویندوز 10
موارد بیشتر: Windows 10 Hands-On: شروع خوب
گذرواژه خود را به پین تغییر دهید
1. مراحل زیر 1-4 را برای تغییر گذرواژه فعلی خود در بالا دنبال کنید.
2. در گزینه های ورود به سیستم ، روی افزودن زیر پین کلیک کنید.
نحوه تغییر رمز عبور خود در ویندوز 10
3. برای تغییر رمز عبور خود ، باید با گذرواژه فعلی حساب Microsoft خود وارد شوید. رمزعبور خود را در کادر وارد کنید. روی ورود به سیستم کلیک کنید
نحوه تغییر رمز عبور خود در ویندوز 10
4- در جعبه اول یک پین جدید وارد کنید و در قسمت دوم دوباره آن را مجدداً وارد کنید. تأیید را کلیک کنید اکنون می توانید از این پین برای ورود به حساب Microsoft خود استفاده کنید.
نحوه تغییر رمز عبور خود در ویندوز 10
گذرواژه خود را به یک رمز عبور تصویر تغییر دهید
1. مراحل زیر را در قسمت تغییر گذرواژه فعلی خود دنبال کنید 1-4.
2. در گزینه های ورود به سیستم ، بر روی Add under Picture Password کلیک کنید.
نحوه تغییر رمز عبور خود در ویندوز 10
3. رمز ورود حساب Microsoft خود را وارد کنید تا تأیید کنید که حساب شما است. تأیید را کلیک کنید
نحوه تغییر رمز عبور خود در ویندوز 10
4. بر روی Select Picture کلیک کنید. از پرونده های خود عکسی انتخاب کنید.
نحوه تغییر رمز عبور خود در ویندوز 10
5. اگر دوست دارید روی این گزینه کلیک کنید یا اگر دوست ندارید بر روی گزینه انتخاب تصویر کلیک کنید. می توانید عکس خود را بکشید تا به هر حال که می خواهید موقعیت دهید.
نحوه تغییر رمز عبور خود در ویندوز 10
6. شما باید سه حرکتی تنظیم کنید که به بخشی از رمز عبور تصویر شما تبدیل شوند. با مکان نما خود خطوط یا دایره هایی را بکشید که با عکس شما هماهنگ باشد. من در تاج این مجسمه آزادی که در خیابان های نیویورک دیدم ، سه سنبله ردیابی کردم.
نحوه تغییر رمز عبور خود در ویندوز 10
اگر این پیام را می بینید پسورد خود را با موفقیت ایجاد کرده اید! وقتی وارد حساب Microsoft خود می شوید ، این عکس نشان داده می شود. به سادگی حرکات خود را دوباره ببندید و وارد سیستم شوید.
نحوه تغییر رمز عبور خود در ویندوز 10
امیدواریم همه چیزهایی را که باید در مورد نحوه تغییر رمز عبور خود در ویندوز 10 بدانید یاد بگیرید. برای راهنمایی بیشتر در مورد نحوه محافظت از پوشه در ویندوز 10 و در زیر راهنمای خود را بررسی کنید.
اکنون که می دانید رمز عبور خود را تغییر دهید ، راهنمای ما در مورد نحوه تغییر پس زمینه دسک تاپ خود در ویندوز 10 را بررسی کنید. اگر هنوز هم بعد از تغییر رمز عبور خود با دستگاه خود مشکل دارید ، با استفاده از ابزار Startup Repair و انجام تنظیم مجدد کامل
https://www.laptopmag.com/articles/change-password-windows-10
- تاریخ ارسال : جمعه 30 خرداد 1399 ساعت: 14:30
- بازید : 391
ليست صفحات
مطالب پربازدید
- 30 سایت و برنامه برای Storytelling دیجیتال
- بهترین دوربین برای کودکان 2020: 9 دوربین قابل استفاده و بادوام برای کودکان
- 14تا از بهترین ها برای خرید ساعت مچی دیجیتال
- 26 راه مشروع برای کسب درآمد
- نحوه تغییر رمز عبور خود در ویندوز 10
- نحوه مطالعه آنلاین برای بهترین نتایج
- تور چیست؟ راهنمای مبتدی برای استفاده از مرورگر خصوصی
- 11 نکته تجاری ساده و بی پرده که به شما در ضرب و شتم رقابت شما کمک می کند
- چگونه دستگاه Android شما می تواند به شما کمک کند همه چیز را به خاطر بسپارید
- راهنمای خرید گوشی موبایل - خرداد 99
چت باکس
مطالب تصادفی
- 14تا از بهترین ها برای خرید ساعت مچی دیجیتال
- چگونه دستگاه Android شما می تواند به شما کمک کند همه چیز را به خاطر بسپارید
- بهترین دوربین برای کودکان 2020: 9 دوربین قابل استفاده و بادوام برای کودکان
- نکات جدید تولید محتوا برای متخصص ها
- تولید کننده محتوا کیست و چه وظیفه ای دارد؟
- راهنمای خرید کامل بهترین اتو مو با قیمت مناسب
- 30 سایت و برنامه برای Storytelling دیجیتال
- چگونه بهترین آنتی ویروس را انتخاب کنیم
- بهترین ریش تراش های زنانه سال 2020
- هر آنچه در مورد خرید بهترین اتو مو باید بدانید
لینک دوستان
خبرنامه
آخرین نظرات کاربران