آمار
کل مطالب : 25 کل نظرات : 0 آمار کاربران
افراد آنلاین : 2 تعداد اعضا : 0 آمار بازدید
بازدید امروز : 10 بازدید دیروز : 0 ورودی امروز گوگل : 0 ورودی گوگل دیروز : 0 بازدید هفته : 11 بازدید ماه : 40 بازدید سال : 85 بازدید کلی : 10600 اطلاعات شما
آی پی : 3.145.12.242 مرورگر : Unknown AppleWebKit سیستم عامل : Search Bot امروز : دوشنبه 10 اردیبهشت 1403
امکانات جانبی
جدید ترین مطالب
 ایده های جدید تولید محتوا
ایده های جدید تولید محتوا تولید کننده محتوا کیست و چه وظیفه ای دارد؟
تولید کننده محتوا کیست و چه وظیفه ای دارد؟ نکات جدید تولید محتوا برای متخصص ها
نکات جدید تولید محتوا برای متخصص ها راهنمای خرید کامل بهترین اتو مو با قیمت مناسب
راهنمای خرید کامل بهترین اتو مو با قیمت مناسب هر آنچه در مورد خرید بهترین اتو مو باید بدانید
هر آنچه در مورد خرید بهترین اتو مو باید بدانید سایت های راهنمای خرید چه ویژگی هایی دارند؟
سایت های راهنمای خرید چه ویژگی هایی دارند؟ بهترین ریش تراش های زنانه سال 2020
بهترین ریش تراش های زنانه سال 2020 14تا از بهترین ها برای خرید ساعت مچی دیجیتال
14تا از بهترین ها برای خرید ساعت مچی دیجیتال بهترین کارتهای حافظه برای دوربین شما
بهترین کارتهای حافظه برای دوربین شما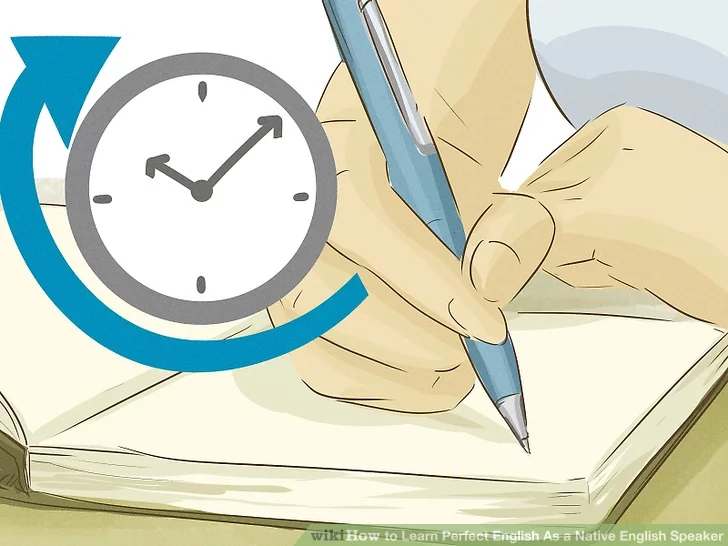 نحوه یادگیری زبان انگلیسی
نحوه یادگیری زبان انگلیسیدرباره ما

ویرایشگر PDF همان چیزی است که به نظر می رسد: برنامه ای که به شما امکان ویرایش یک فایل PDF را می دهد. ممکن است به شما امکان دهد متن را در PDF تغییر دهید ، تصاویر را اضافه یا حذف کنید ، موارد برجسته کنید ، فرم را پر کنید ، نام خود را امضا کنید و موارد دیگر.
در حالی که یافتن یک ویرایشگر PDF واقعاً رایگان برای macOS دشوار است که می تواند همه کارها را در یک برنامه انجام دهد ، پیدا کردن چندین مورد که در هنگام استفاده از هم ، قادر به دستیابی به همه قابلیت های ویرایش PDF نیست ، به هیچ وجه دشوار نیست.
ساده ترین روش برای ویرایش PDF در Mac استفاده از برنامه Preview داخلی است. با این وجود چندین گزینه دیگر نیز وجود دارد ، از جمله ویرایشگرهای PDF آنلاین و شخص ثالث که بسته به آنچه می خواهید ویرایشگر PDF انجام دهند ، ممکن است برای شما بهتر کار کند.
یک کار مشابه شما ممکن است بخواهید انجام دهید تبدیل PDF به قالب پرونده دیگر ، مانند یک پرونده DOCX برای استفاده در MS Word یا یک فایل EPUB برای استفاده از PDF به عنوان کتاب الکترونیکی است. این نوع ویرایش ها می توانند با مبدل فایل اسناد انجام شوند ، نه با ویرایشگر PDF. به همین ترتیب ، برای تبدیل یک فایل متفاوت به یک فایل PDF ، می توانید از یک پرینتر PDF استفاده کنید.
ویرایش PDF ها با پیش نمایش
پیش نمایش برنامه ای است که از قبل نصب شده در Mac شما است که می تواند PDF ها را باز و ویرایش کند. تقریباً مانند هر ویرایشگر PDF گسترده است به استثنای اینکه نمی تواند متن از قبل موجود را ویرایش کند. با این حال ، این مزیت دیگری دارد که شما مجبور نیستید برای استفاده از آن ، چیز دیگری نصب کنید - فقط PDF را باز کنید و بلافاصله ویرایش را شروع کنید.
یک فایل PDF ویرایش شده در پیش نمایش در macOS High Sierra
عکس صفحه
اگر با باز کردن پرونده PDF پیش نمایش شروع نمی شود ، ابتدا Preview را باز کنید و سپس PDF را از آنجا جستجو کنید. می توانید از Launchpad به Preview بروید: پیش نمایش را جستجو کنید یا در لیست برنامه ها جستجو کنید. پس از باز شدن ، برای یافتن PDF به File> Open بروید.
ممکن است منطقی باشد که فکر کنید منوی ویرایش همان چیزی است که شما برای یافتن همه ابزارهای ویرایش PDF در پیش نمایش استفاده می کنید ، اما اینگونه نیست. در عوض ، این فهرست برای حذف صفحات از PDF و درج صفحات از سایر PDF ها (یا ایجاد صفحات خالی) است.
پیش نمایش همچنین به شما امکان می دهد صفحات را در PDF تنظیم مجدد کنید و آنها را از نوار کناری بالا یا پایین بکشید. این بدان معناست که می توانید صفحه دوم را به عنوان صفحه اول یا صفحه آخر آن را تهیه کنید و غیره. اگر در پیش نمایش نوار کناری را مشاهده نکردید ، می توانید آن را از منوی View فعال کنید.
بیشتر گزینه های دیگر ویرایش PDF در Preview در منوی Tools هستند. در آنجاست که می توانید یک نشانک را به PDF اضافه یا صفحات را بچرخانید. منو Tools> Annotate نحوه برجسته کردن متن است. متن زیرین؛ متن برجسته ، یادداشت ، مستطیل ، بیضی ، خط ، فلش و شکل های دیگر را وارد کنید. در PDF (هرجای یا قسمتهای فرم) تایپ کنید. از حباب گفتاری استفاده کنید. و بیشتر.
منوی Annotate در پیش نمایش macOS
عکس صفحه
در حالی که پیش نمایش به شما امکان ویرایش متن موجود در فایل PDF را نمی دهد ، می توانید یک جعبه سفید را روی متن بکشید تا آن را مخفی کنید و سپس متن ابزار خود را در بالای کادر با ابزار متن بنویسید. این به همان اندازه ویرایش متن با بعضی از ویرایشگرهای PDF صاف نیست ، اما این تنها گزینه شما برای تغییر متن در یک فایل PDF با پیش نمایش است.
برای نمایش منوی حاشیه نویسی تمام وقت برای ویرایش آسان تر ، می توانید آن را از طریق منوی View فعال کنید. بسته به نسخه macOS شما ، آن را یا Show Markup Toolbar یا Show Annotations Toolbar می نامید.
تا زمانی که یک دوربین لپ تاپ یا iSight متصل به Mac خود داشته باشید ، می توانید از Preview نیز استفاده کنید تا امضای خود را در PDF وارد کنید. همچنین یک ابزار طراحی بصورت رایگان وجود دارد که می توانید امضای خود را بکشید یا اشکال را مستقیماً روی سند بکشید.
اگرچه واقعاً قابلیت ویرایش PDF نیست ، اما یکی از ویژگیهای پاداش در Preview گزینه ساخت PDF های جدید از صفحات موجود از PDF دیگر است. برای انجام این کار ، کافی است یک صفحه را از PDF (در نمای تصاویر کوچک در نوار کناری) به دسک تاپ بکشید. این باعث می شود یک PDF جدید فقط با آن یک صفحه در آن ایجاد شود (یا در صورت انتخاب بیش از یک صفحه ، چندین صفحه). روش آسان تر برای انجام این کار ، کلیک راست روی تصاویر کوچک صفحات و انتخاب Export As و سپس PDF به عنوان نوع قالب است.
نحوه صادر کردن صفحات از یک فایل PDF در پیش نمایش
عکس صفحه
ویرایشگرهای دیگر PDF برای Mac
اگر ویژگی های پیش نمایش آن چیزی نیست که شما به دنبال آن هستید ، یک فرصت خوب است که آنها را در ویرایشگر PDF دیگری پیدا کنید ، که ساخته نشده برای macOS باشد. ما لیستی از ویرایشگرهای PDF رایگان را نگه می داریم و بیشتر آنها نیز روی Mac کار می کنند.
ویرایشگر PDF Sejda آنلاین
ویرایشگر PDF آنلاین Sejda. عکس صفحه
روش دیگر برای ویرایش PDF در macOS استفاده از ویرایشگر PDF آنلاین است. از طریق آن لیست در بالا ، چندین نوع از این خدمات وجود دارد. آنها با ایجاد بارگذاری PDF در وب سایت ویرایش کار می کنند که می توانید ویرایش ها را انجام دهید و سپس PDF را دوباره به رایانه خود بارگیری کنید.
مشکلات با ویراستاران PDF
در یک دنیای عالی ، یک ویرایشگر PDF برای Mac به شما امکان می دهد انواع کارها را با PDF انجام دهید. به شما امکان می دهد که نه تنها به عنوان مثال شکل و امضایی اضافه کنید ، بلکه متن موجود را نیز در سند ویرایش کنید یا متن بیشتری را اضافه کنید. متأسفانه ، همه ویرایشگرهای PDF از همه این ویژگیها ، از جمله برنامه پیش نمایش Mac پشتیبانی نمی کنند (شما نمی توانید متن را با آن ویرایش کنید).
مسئله دیگر این است که ویرایشگرهای PDF که از ویژگیهای پیشرفته مانند ویرایش متن پشتیبانی می کنند ، این کار را از طریق آنچه شخصیت نوری تشخیص می دهد (OCR) انجام می دهند ، که این اقدام یک نرم افزار برای "خواندن" متن از سند و تایپ خودکار آن است. برای شما ، پس از آن می توانید PDF را مانند هر سند دیگر ویرایش کنید. با این حال ، این برنامه ها معمولاً کاملاً تبدیل نمی شوند ، به این معنی که شما با ترجمه های نادرست و سبک های قالب بندی عجیب و غریب روبرو هستید.
ویرایشگر PDF همان چیزی است که به نظر می رسد: برنامه ای که به شما امکان ویرایش یک فایل PDF را می دهد. ممکن است به شما امکان دهد متن را در PDF تغییر دهید ، تصاویر را اضافه یا حذف کنید ، موارد برجسته کنید ، فرم را پر کنید ، نام خود را امضا کنید و موارد دیگر.
در حالی که یافتن یک ویرایشگر PDF واقعاً رایگان برای macOS دشوار است که می تواند همه کارها را در یک برنامه انجام دهد ، پیدا کردن چندین مورد که در هنگام استفاده از هم ، قادر به دستیابی به همه قابلیت های ویرایش PDF نیست ، به هیچ وجه دشوار نیست.
ساده ترین روش برای ویرایش PDF در Mac استفاده از برنامه Preview داخلی است. با این وجود چندین گزینه دیگر نیز وجود دارد ، از جمله ویرایشگرهای PDF آنلاین و شخص ثالث که بسته به آنچه می خواهید ویرایشگر PDF انجام دهند ، ممکن است برای شما بهتر کار کند.
یک کار مشابه شما ممکن است بخواهید انجام دهید تبدیل PDF به قالب پرونده دیگر ، مانند یک پرونده DOCX برای استفاده در MS Word یا یک فایل EPUB برای استفاده از PDF به عنوان کتاب الکترونیکی است. این نوع ویرایش ها می توانند با مبدل فایل اسناد انجام شوند ، نه با ویرایشگر PDF. به همین ترتیب ، برای تبدیل یک فایل متفاوت به یک فایل PDF ، می توانید از یک پرینتر PDF استفاده کنید.
ویرایش PDF ها با پیش نمایش
پیش نمایش برنامه ای است که از قبل نصب شده در Mac شما است که می تواند PDF ها را باز و ویرایش کند. تقریباً مانند هر ویرایشگر PDF گسترده است به استثنای اینکه نمی تواند متن از قبل موجود را ویرایش کند. با این حال ، این مزیت دیگری دارد که شما مجبور نیستید برای استفاده از آن ، چیز دیگری نصب کنید - فقط PDF را باز کنید و بلافاصله ویرایش را شروع کنید.
یک فایل PDF ویرایش شده در پیش نمایش در macOS High Sierra
عکس صفحه
اگر با باز کردن پرونده PDF پیش نمایش شروع نمی شود ، ابتدا Preview را باز کنید و سپس PDF را از آنجا جستجو کنید. می توانید از Launchpad به Preview بروید: پیش نمایش را جستجو کنید یا در لیست برنامه ها جستجو کنید. پس از باز شدن ، برای یافتن PDF به File> Open بروید.
ممکن است منطقی باشد که فکر کنید منوی ویرایش همان چیزی است که شما برای یافتن همه ابزارهای ویرایش PDF در پیش نمایش استفاده می کنید ، اما اینگونه نیست. در عوض ، این فهرست برای حذف صفحات از PDF و درج صفحات از سایر PDF ها (یا ایجاد صفحات خالی) است.
پیش نمایش همچنین به شما امکان می دهد صفحات را در PDF تنظیم مجدد کنید و آنها را از نوار کناری بالا یا پایین بکشید. این بدان معناست که می توانید صفحه دوم را به عنوان صفحه اول یا صفحه آخر آن را تهیه کنید و غیره. اگر در پیش نمایش نوار کناری را مشاهده نکردید ، می توانید آن را از منوی View فعال کنید.
بیشتر گزینه های دیگر ویرایش PDF در Preview در منوی Tools هستند. در آنجاست که می توانید یک نشانک را به PDF اضافه یا صفحات را بچرخانید. منو Tools> Annotate نحوه برجسته کردن متن است. متن زیرین؛ متن برجسته ، یادداشت ، مستطیل ، بیضی ، خط ، فلش و شکل های دیگر را وارد کنید. در PDF (هرجای یا قسمتهای فرم) تایپ کنید. از حباب گفتاری استفاده کنید. و بیشتر.
منوی Annotate در پیش نمایش macOS
عکس صفحه
در حالی که پیش نمایش به شما امکان ویرایش متن موجود در فایل PDF را نمی دهد ، می توانید یک جعبه سفید را روی متن بکشید تا آن را مخفی کنید و سپس متن ابزار خود را در بالای کادر با ابزار متن بنویسید. این به همان اندازه ویرایش متن با بعضی از ویرایشگرهای PDF صاف نیست ، اما این تنها گزینه شما برای تغییر متن در یک فایل PDF با پیش نمایش است.
برای نمایش منوی حاشیه نویسی تمام وقت برای ویرایش آسان تر ، می توانید آن را از طریق منوی View فعال کنید. بسته به نسخه macOS شما ، آن را یا Show Markup Toolbar یا Show Annotations Toolbar می نامید.
تا زمانی که یک دوربین لپ تاپ یا iSight متصل به Mac خود داشته باشید ، می توانید از Preview نیز استفاده کنید تا امضای خود را در PDF وارد کنید. همچنین یک ابزار طراحی بصورت رایگان وجود دارد که می توانید امضای خود را بکشید یا اشکال را مستقیماً روی سند بکشید.
اگرچه واقعاً قابلیت ویرایش PDF نیست ، اما یکی از ویژگیهای پاداش در Preview گزینه ساخت PDF های جدید از صفحات موجود از PDF دیگر است. برای انجام این کار ، کافی است یک صفحه را از PDF (در نمای تصاویر کوچک در نوار کناری) به دسک تاپ بکشید. این باعث می شود یک PDF جدید فقط با آن یک صفحه در آن ایجاد شود (یا در صورت انتخاب بیش از یک صفحه ، چندین صفحه). روش آسان تر برای انجام این کار ، کلیک راست روی تصاویر کوچک صفحات و انتخاب Export As و سپس PDF به عنوان نوع قالب است.
نحوه صادر کردن صفحات از یک فایل PDF در پیش نمایش
عکس صفحه
ویرایشگرهای دیگر PDF برای Mac
اگر ویژگی های پیش نمایش آن چیزی نیست که شما به دنبال آن هستید ، یک فرصت خوب است که آنها را در ویرایشگر PDF دیگری پیدا کنید ، که ساخته نشده برای macOS باشد. ما لیستی از ویرایشگرهای PDF رایگان را نگه می داریم و بیشتر آنها نیز روی Mac کار می کنند.
ویرایشگر PDF Sejda آنلاین
ویرایشگر PDF آنلاین Sejda. عکس صفحه
روش دیگر برای ویرایش PDF در macOS استفاده از ویرایشگر PDF آنلاین است. از طریق آن لیست در بالا ، چندین نوع از این خدمات وجود دارد. آنها با ایجاد بارگذاری PDF در وب سایت ویرایش کار می کنند که می توانید ویرایش ها را انجام دهید و سپس PDF را دوباره به رایانه خود بارگیری کنید.
مشکلات با ویراستاران PDF
در یک دنیای عالی ، یک ویرایشگر PDF برای Mac به شما امکان می دهد انواع کارها را با PDF انجام دهید. به شما امکان می دهد که نه تنها به عنوان مثال شکل و امضایی اضافه کنید ، بلکه متن موجود را نیز در سند ویرایش کنید یا متن بیشتری را اضافه کنید. متأسفانه ، همه ویرایشگرهای PDF از همه این ویژگیها ، از جمله برنامه پیش نمایش Mac پشتیبانی نمی کنند (شما نمی توانید متن را با آن ویرایش کنید).
مسئله دیگر این است که ویرایشگرهای PDF که از ویژگیهای پیشرفته مانند ویرایش متن پشتیبانی می کنند ، این کار را از طریق آنچه شخصیت نوری تشخیص می دهد (OCR) انجام می دهند ، که این اقدام یک نرم افزار برای "خواندن" متن از سند و تایپ خودکار آن است. برای شما ، پس از آن می توانید PDF را مانند هر سند دیگر ویرایش کنید. با این حال ، این برنامه ها معمولاً کاملاً تبدیل نمی شوند ، به این معنی که شما با ترجمه های نادرست و سبک های قالب بندی عجیب و غریب روبرو هستید.
- تاریخ ارسال : چهارشنبه 28 خرداد 1399 ساعت: 18:29
- بازید : 333
ليست صفحات
مطالب پربازدید
- 30 سایت و برنامه برای Storytelling دیجیتال
- بهترین دوربین برای کودکان 2020: 9 دوربین قابل استفاده و بادوام برای کودکان
- 14تا از بهترین ها برای خرید ساعت مچی دیجیتال
- 26 راه مشروع برای کسب درآمد
- نحوه تغییر رمز عبور خود در ویندوز 10
- نحوه مطالعه آنلاین برای بهترین نتایج
- تور چیست؟ راهنمای مبتدی برای استفاده از مرورگر خصوصی
- 11 نکته تجاری ساده و بی پرده که به شما در ضرب و شتم رقابت شما کمک می کند
- چگونه دستگاه Android شما می تواند به شما کمک کند همه چیز را به خاطر بسپارید
- راهنمای خرید گوشی موبایل - خرداد 99
چت باکس
مطالب تصادفی
- راهنمای خرید پاور کلاس 1200 وات در ایران
- نحوه یادگیری زبان انگلیسی
- دیجیتال مارکتینگ اصولی با خرید فالوور و تبلیغات اینستاگرام
- چگونه بهترین آنتی ویروس را انتخاب کنیم
- چگونه برای کانال یا گروه تلگرام عضو شویم؟ 9 راه برای افزایش ممبر تلگرام خود
- چگونه دستگاه Android شما می تواند به شما کمک کند همه چیز را به خاطر بسپارید
- 11 نکته تجاری ساده و بی پرده که به شما در ضرب و شتم رقابت شما کمک می کند
- تور چیست؟ راهنمای مبتدی برای استفاده از مرورگر خصوصی
- 30 سایت و برنامه برای Storytelling دیجیتال
- نحوه تغییر رمز عبور خود در ویندوز 10
لینک دوستان
خبرنامه
آخرین نظرات کاربران